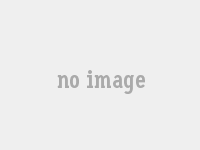电脑自动获取IP地址故障排查指南
如何解决电脑无法自动获取IP地址问题?
维修计算机DHCP服务问题计算机DHCP服务问题时,您可以尝试以下方法维修:
检查网络连接:确保计算机的网络连接是正常的 ,您可以尝试重新启动网络设备,例如调制解调器或路由器。重新启动计算机:有时重新启动计算机可以解决DHCP服务的问题。
检查是否启用了DHCP服务:打开控制面板,单击“网络和Internet”,选择“网络和共享中心”,然后单击左侧的“更改应用程序设置”。
在网络连接列表中,找到使用的网络连接,正确单击并选择“属性”。
在属性窗口中,找到“ Internet协议版本4(TCP/IPV4)”选项,单击“属性”,以确保选择“自动获取IP地址”和“自动获取DNS服务器地址”选项,然后单击“确定”。
检查是否启用了DHCP客户端服务:按WINR组合按钮,打开运行对话框,输入“ Services.MSC”,然后单击“确定”。
在服务窗口中,找到“ DHCP客户端”服务,以确保其状态“运行”。
如果不是,请正确地单击服务,然后选择“启动”。
重置TCP/IP协议堆栈:打开命令提示符,键入“ netshintipre set”,然后按返回键执行。
执行完成后,重新启动计算机。
如果上述方法尚未解决问题,建议联系网络管理员或专业技术支持以寻求进一步的帮助。
网络IP地址自动获取无法获取?
1。检查DHCP服务地址的池是否已足够分配; 方法2:1。
在管理员的权限下,单击“我的计算机”“鼠标”管理“ - “服务和应用程序” - “ Service”的右键; 自动,单击右键选择“停止”,“开始”或“重新启动”; 方法3:1。
输入CMD:IPCONFIG/IPCONFIG版本/续订(重新添加新IP)2。
输入“计算机管理”视图系统,查找DHCPCLIENT并检查是否停止; 方法4 :(终极解决方案)1
怎么解决Win10无法自动获取IP地址问题?
方法/步骤
右-Click在Win7右下角的计算机票上。
>
单击“本地连接”
单击“属性”键以选择“网络”
<
单击“ ipv4”,然后单击“属性”以查看是否自动获得IP和DNS。
如果不是,则无法自动获得
IP地址,可以通过DHCP禁用,转到“控制面板管理工具服务”,找到DHCP客户端服务,打开
<
打开“控制面板”,然后单击
选择“管理工具”,然后单击
选择“服务”,然后单击
单击DHCP客户端服务,选择自动,开始
电脑无法自动获得ip地址怎么办?
解决方案1:首先打开控制面板。在计算机的左下角,单击“开始”按钮,然后选择“操作场”以输入主界面。
在控制面板中,单击“网络和互联网”选项,然后选择“显示网络状态和任务”。
在网络状态和任务接口中,单击“更改设置设置”。
右键单击您的计算机“本地连接”,然后选择“属性”。
在本地连接属性窗口中查找并加倍“ Internet协议版本4(TCP/IPV4)”。
在TCP/IPv4属性对话框中,确保选择“自动IP地址”和“自动DNS服务器地址”,然后单击“确定”。
完成上述步骤后,您的计算机应自动访问IP地址。
解决方案2:检查“ DHCP客户端服务”是否开始。
在“开始”菜单中,从“开始”中选择“操作字段”,单击“管理工具”,然后输入“服务”目录以检查是否启动了“ DHCPClient”服务。
确保网卡驱动程序是最新的。
访问制造商的官方网站,下载并安装适合您计算机的网络驱动程序。
手动配置网络设置。
在控制面板中打开“网络和发行中心”,单击“更改EYBERD设置”,右键单击“本地连接”,选择“属性”,输入您手动输入正确的IP地址的TCP/IPV4属性,子网掩码,默认网关和DNS服务器地址。
尝试更改网络环境或连接到各种网络设备。
如果以上步骤无法解决问题,则可以考虑到计算机的一键恢复功能的功能,并在固定备份保险丝后重置操作系统。
为什么电脑不能自动获取IP地址??
由于计算机没有配置DHCP服务,因此它使路由器失败。具体解决方案如下: 输入计算机后,输入“开始”菜单。
然后打开“控制面板”程序。
2。
如果查看方法是类别,请选择“网络和互联网”。
选择“网络和共享中心”。
3。
输入“网络和互联网”,您需要在右窗口中选择“网络和共享中心”。
4。
在“共享中心和共享中心”中选择“设置设置设置设置”。
5。
输入“无线网络”。
单击“属性”,然后是问题,然后选择“本地连接”。
7。
输入下一个窗口。
将拍摄以下问题的图像,并出现以下问题。
8。
更改它以纠正它并自动访问DNS地址。
两者都必须自动设置。
然后单击“确定”,然后将其连接到网络以完成并连接它。