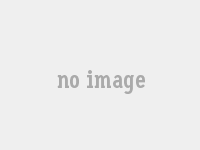Word表格数据升序降序排序教程
如何将word表格中的数据按照升序降序排序?
Word文档中的菜单栏具有[布局]对齐选项,可以通过上升或降序直接调整该选项。这是详细的介绍。
1 打开Word文档,然后从菜单栏中单击“打开分类”窗口中的主键。
角色是表头的文字。
word数字排序技巧word数字排序怎么操作步骤
在Microsoft Word中,如果您需要在文档中排列数字,则可以使用以下提示:**方法1 :使用自动安排函数** 1 打开Word文档。2 选择要安排的数字列表,也许是数字,日期,等。
3 在菜单栏中,单击“开始”选项卡。
4 在“段落”组中,找到“排列”按钮并单击它。
5 “安排”对话框打开。
该布置通常会逐渐增加(从小到大)。
6 单击“确定”按钮。
Word将根据您选择的安排自动为您安排数字。
**方法2 :使用表来安排** 1 如果您的列表在表中,则可以使用单词的表安排功能来安排。
2 选择要在表中排列的列。
3 在菜单栏中,单击“表”工具选项卡>“布局”。
4 在“数据”组中,找到“排列”按钮并单击它。
5 “安排”对话框打开。
选择要安排的列,通过(增加或减少)排列,然后单击“确定”按钮。
表中的数据将根据您的选择来安排。
**方法3 :手动安排**如果您的列表不连续或无法通过自动安排安排,则可以手动安排:1 选择要安排的数字。
2 复制它们(CTRL+C)。
3 在文档的适当位置粘贴(ctrl+v)。
4 手动安排复制的数字并以正确的顺序设置。
这些方法可以帮助您在Microsoft Word中安排数字。
选择适合您需求的方法,并在需要时调整订单和方法。
在Word中,您可以按以下步骤按顺序排列数字:1 输入第一个数字。
2 选择导入框中的数字,然后单击“开始”选项卡上的“ bulle”按钮。
3 在“ drop -down”菜单“ bulle”中,选择“数字格式”,然后选择所需的编号格式。
4 在文档中输入第二个数字,然后按“ Enter”键。
5 单词将自动将第二个数字设置为下一个数字。
如果您需要继续安排数字,只需按“ Enter”键。
应该注意的是,如果您需要自定义格式或编号类型,则可以选择以“数字格式”“确定新的编号格式”来设置它。
此外,您还可以通过“多级列表”功能设置多级数字,并为不同级别设置的不同类型设置。
1 打开计算机,然后打开一个Word文档;
word表格的怎样按升序降序排列
###按顺序的顺序或秋季房间的通常工作。**打开文件1 1 **激活表'设备**单击表中的任何单元格以启动表工具。
3 **选择基础**:搜索“桌设备”下的“信息”团队。
4 建议在一定数量的列中进行“行”,包括特定区域中的级别,以清除和组织信息。
WORD中如何进行数字排序
对Word文档中的数字进行排序,尽管直接排序功能不支持它,但我们可以使用一些技巧来实现它。首先,为确保每个数字在单独的线上,请将数字之间的原始空间更改为段落。
完成此操作后,文档中的每个数字都可以由系统识别,可以被视为独立元素,从而满足排序条件。
接下来,使用搜索和更改任务进行排序。
在搜索列中输入“空间”(半角),在替换列中输入段落标记 ^p,然后操作所有替换。
接下来,选择整个材料并根据数字,您可以选择上升或降序。
完成排序后,使用搜索并重新定位功能以找到段落标记 ^p,在替换列中输入半宽的位置以完成整个操作过程。
Looking Back at the Entre Sorting Process, The Original Numbers are arranged as: 02 6 2 5 4 1 02 6 2 6 2 5 4 002 6 2 6 2 6 2 6 2 6 2 6 2 6 2 6 2 6 2 6 2 6 2 6 2 6 2 6 2 6 2 6 2 6 2 6 2 6 2 6 2 6 2 6 1 1 1 4 1 1 1 1 1 1 1 1 1 1 1 1 1 1 1 1 1 1 1 1 1 1 1 1 1 1 1 1 1 1 1 1 1 1 1 1 1 1 1 1 3 02 6 1 06 9 02 6 1 06 2 02 6 1 04 4 02 6 1 04 1 02 1 3 6 3 6 02 1 3 6 3 6 3 3 3 . 6 2 5 3 1 02 6 2 5 2 9 02 6 1 1 4 1 02 6 1 1 3 8 02 6 1 1 3 8 02 6 1 1 3 8 02 6 1 1 3 3 02 6 1 08 3 02 6 1 08 3 02 6 9 02 6 1 06 1 06 1 06 1 06 1 06 1 06 1 06 1 06 1 06 1 06 1 06 1 06 1 06 1 06 1 06 1 06 1 0