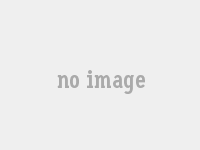Excel筛选数据后如何全部显示方法解析
excel怎么把筛选的东西显示出来
许多朋友想知道为什么过滤不完整,所以让我们在下面看看。以Excel为例,不完整的过滤显示的原因为:1 选定的区域不正确; 行,解决方案是首先选择每个人,然后过滤; 该版本最多只有1 000个项目。
建议改用2 007 年版本,并且2 007 年版具有1 0,000个项目。
解决方案是:1 首先查看过滤器列表和相应的数据; rad是空的; 仔细观察列表区域的“过滤“高级过滤”旁边,不难发现该区域在2 9 3 0后不包含数据; 出现过滤后的完整列表。
excel筛选数据后所有的数据就都自动隐藏了
使用Excel进行信息过滤,您会发现在过滤标准中未达到的订单将自动隐藏。这是Excel设计的功能,旨在帮助用户喜欢在当前过滤条件下专注于数据。
如果您想查看所有信息,每个隐藏订单,则可以选择以下方法。
单击上的过滤器箭头以选择“其他”中的所有选项,以便显示隐藏的数据。
另一种方法是直接输入Excel的数据过滤设置。
特定操作步骤是:单击“数据”菜单,然后在“滤镜”中选择“自动过滤器”选项。
在此,您不能在“自动过滤”之前注意,以便将显示所有数据,并且不受过滤条件的约束。
值得的是,在错误之后,您需要重新启用过滤功能,以根据您的新要求再次过滤信息。
此外,如果您只想一次查看所有数据,而又不想永久更改当前的工厂设置,则建议单击过滤器箭头的方法,这更舒适,更快。
简而言之,尽管Excel的自动过滤功能功能强大,但有时会导致不利地位。
通过方法,您可以灵活地控制哪些数据并被隐藏,因此可以更有效地管理分析信息。
Excel中怎样把筛选的东西全显示出来
举一个例子。例如,有一个表,如图所示:步骤1 :选择A1 :A1 8 ,然后单击复制图标。
如图所示:步骤2 :选择C1 单元格,然后单击粘贴。
如图所示:步骤3 :单击以中断单元格的合并。
如图所示:步骤4 :单击过滤器,然后选择空白。
结果显示在图中:步骤4 :选择C2 :C1 8 ,右键单击并选择删除行。
如图所示:步骤5 :过滤以查看每个人。
结果显示在图中:当然,通过通用VBA也可以实现它。
EXCEL表格筛选后显示不全怎么办?
如果在Excel推动过滤后Excel之后不完整,则可以尝试调整列宽度,线高或过滤器的设置,以确保完全显示所有。如果将Excel用于数据处理,则有时会在过滤后遇到不完整的问题。
这通常是由于对列宽度或线高或过滤条件的调整不当,导致某些数据隐藏。
要解决此问题,您可以首先尝试调整列宽度。
在Excel中,您可以根据自动将边框拉到“设置自动列宽度”功能之间来设置列宽度。
这样可以确保数据也可以显示在单元格中。
如果尚未显示列宽度,您也可以考虑调整线高度。
在尤其包含几行文本的单元格中,当线高时可以切断文本。
如果适当地增加线高度,则可以确保可以清楚地显示所有。
此外,检查过滤器设置也是解决不完整的重要一步。
有时,由于过滤标准过于严格定义,因此某些与标准相对应的数据可能会错误排除。
因此,建议仔细检查和调整过滤器标准,以确保所有相关数据均已过滤和正确显示。
假设您有一个带有员工信息的Excel表,而专栏是员工的详细地址。
如果该列的列宽度太接近设置,则可以显示长地址。
此时,您可以通过拉动列边界或使用该功能进行自动设置列宽度来解决问题。
如果员工的地址包含几行文本,但是高线太低,则可以隐藏部分文本。
此时,线高度的适当增加可以确保完整的地址信息显示。
如果滤波器标准在过滤员工信息时过于具体,则可以遗漏与标准相对应的某些员工信息。
因此,必须合理确定过滤器条件,以确保所有相关数据都可以完全滤除并完全显示。