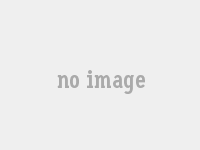Excel筛选技巧:快速筛选大于3的文字内容
怎么筛选出所有大于3的文字呢
工具/原材料
Excel2016,计算机。
打开计算机并搜索Excel2016; >
3。
编辑良好的文本后,让B列作为辅助列并识别单元格; 确定单元格,在上面的编辑列中输入公式:=(len(a1)> 3,“降序”,“”); 插入公式时,单击快捷方式以单击“ Ctrl+Enter”以完成所有列A的每个文本考试。
Excel筛选,如何能筛选4个字以上的名字?
可以使用“检查”功能中的“文本过滤”来检查Excel中4个以上单词的检查。首先,我们需要确保已激活检查功能。
在Excel中,选择一个包含名称的列,然后在此时单击“数据”菜单中的“过滤器”按钮,Drop -Down箭头将出现在列栏中。
接下来,单击此-Down drop箭头以选择“文本过滤器”或“自定义过滤器”。
在“ POP -UP对话框”中,我们可以设置检查条件。
要过滤一个超过4个单词的名称,我们必须选择“包括”或“不相同”,然后输入“ ” 但是,此方法可能不准确,因为它将过滤所有包含四个以上字符的文本,而不仅仅是名称。
对于超过4个单词的屏幕,我们可以使用“自定义过滤器”中的“较大”状态并输入“ AAAA”,以便Excel将过滤所有大于4个字符的名称。
请记住,此方法基于字符的数量,而不是单词的数量,因此它也适用于包含多音或副本的名称。
例如,假设我们有一个名称列表,包括“ Zhang San”,“ Li Siguang”,“ Wang Wu”,“ Zhao Liushun”和其他名称。
通过上述自定义筛选方法,我们可以过滤两个名称“ Li Siguang”和“ Zhao Liushing”,因为它们都是具有超过4个单词的名称。
通常,Excel检查功能非常强大且灵活,可以通过不同条件的结合来满足各种检查要求。
当过滤4个单词以上时,我们需要注意检查条件的设置,以确保决策的准确性。
如何在Excel表格中筛选出大于某个值的数据
当您使用Excel表查看信息时,经常使用筛选角色。如果要使屏幕数据大于某些值,您该怎么办? 今天,我将您介绍给您,作为屏幕特定的操作步骤,比表中的某个值大。
I.首次打开计算机,找到要编辑双单击的Excel表,以打开并输入页面,如图所示,假设屏幕数据大于3。
然后在顶部第2列中输入列。
接下来,从已登录开始,在回合中单击“排序屏幕滤波器”选项。
3。
如图所示,该符号将显示在列名的右下角。
单击打开菜单中的“数字过滤器 - 比”选项,然后单击“数字过滤器”。
4。
如图所示,在POP -UP窗口中输入3,然后在列右侧的输入框中输入3。
最后,单击“确定”,此图片以筛选效果显示。
在EXCEL中如何筛选出大于某个数据的数据?
筛选方法比Excel的特定值更大的数据是:
使用自动筛选功能。
要在屏幕上选择一个屏幕,请单击“数据”选项卡上的“筛选”。
下降 - 下箭头显示在列表上,单击箭头,然后选择“数字过滤器”。
在POP -UP窗口中,选择“大选项”,单击“确定”按钮,然后屏幕数据大于该值。
使用高级筛选功能。
选择筛选范围,单击“数据”选项卡上的“高级屏幕”按钮,然后在pop -up窗口中选择高级过滤器。
在POP -UP窗口中,选择需要筛选的范围,条件和输出结果。
输入需要在条件列中筛选为“ >>”的值。
“> 50”。
使用公式过滤。
选择需要筛选的数据列,在列名上显示Drop -Down箭头,单击箭头以选择“数字过滤器”。
在POP -UP窗口中选择“自定义过滤器”。
在POP -UP窗口中,输入需要筛选的公式,例如“ = B2> 50”,单击[确定]按钮以筛选大于该值的数据。
这些方法具有独特的优势和弱点,适用于各种情况和数据量。
使用自动筛选功能,您可以快速筛选状态数据,但是复杂的筛选功能可以处理更复杂的数据,但需要更多的操作和设置。
选择“数字筛选”,然后选择“自定义过滤器”,然后输入需要过滤的公式。