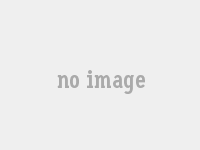Excel自动筛选与自定义过滤教程
excel如何进行自动筛选?
操作方法可能是错误的。
从A列A中的[MS]的全部中。
2单击所在的单元格。
[数据]再次 - 【滤波器】选项按钮,以便在单元格A1的右下角显示一个小按钮。
3单击按钮中的A1,然后单击弹出菜单[文本过滤器]。
选项。
4。
5。
]所有这些都被过滤了,结果显示在下图中:
Excel筛选自定义要怎么弄?
Excel过滤和个性化所需的选项:
计算机:Lenovo Xiaoxin air14
系统:Windows 10
软件:OfficeExcel2013
>
1。
2。
3。
“ filter”选项。
4。
5。
在级联菜单中,选择个性化过滤器。
6。
单击确定,就是这样。
excel如何自定义自动筛选excel如何自定义自动筛选
用户定义的过滤步骤1:首先,我们打开Excel文档和电影。调整过滤器步骤2:在第一行中选择过滤器,然后选择“滤镜”“滤镜”“过滤器”下拉列表(在工具栏的右侧)。
。
用户定义的过滤步骤3:然后在第一行的行中显示一个“三角”符号。
然后,我们可以看到过滤器,然后在“搜索”列(例如1601)中输入过滤的信息,然后单击确认。
用户定义的过滤4:过滤器结果如下。
用户定义的过滤步骤5:类似的过滤如果我们在某些数据方面不是很全面或具有某种类型的数据的共同特征,我们使用“*”符号而不是先前的数据。
如以下过滤器所示,用户定义的过滤器步骤6:显示的结果如下,并且显示包含工作编号“ 0”的数据。
用户定义的过滤7:自定义过滤。
用户定义的过滤步骤8:显示的结果如下,并且显示一个位置更大或同样2000的数据。
您可以使用Excel的扩展过滤来创建自定义过滤方法。
这里有几个步骤:1。
在数据表上方创建一个新线路,然后在其中输入过滤条件,例如 B.“超过10,000”,“产品类型A”等。
2。
选择数据表,然后单击“数据”选项卡。
3。
在“高级过滤器”对话框中选择“高级过滤器”,将数据源(通常是整个数据表)到过滤器中。
4。
选择您在条件区域中创建的新线路。
5。
单击“确定”按钮进行过滤。
此时,Excel会自动过滤根据您指定的过滤器标准符合条件的线路。
如果您必须更改过滤器标准,请简单地编辑您创建的新行。