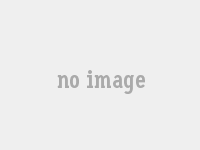WPS表格填充空白单元格技巧:高效排序填充方法详解
wps填充空白单元格
在A列中,必须将与顶部单元格的值从A2 到A5 ,A7 至A9 ,A1 1 至A1 3 和A1 5 至A2 0至A2 至A2 至A2 至A2 至A2 ,A7 ,A1 1 和A1 0输入。您可以通过两种方式选择从A1 到A2 0的一系列单元格。
一种是使用鼠标直接选择从A1 到A2 0的连续区域。
选择网格,直到选择了A2 0单元。
在“开始”菜单下,您可以通过单击搜索和选择搜索或使用快捷键CTRL+G直接找到可工作的单元格。
在定位框中,选择NULL值,然后在此点单击NULL值。
例如,在编辑栏中输入相等的符号“ =”,如果它在单元格A2 的编辑栏中,请单击其上方的相应数字单元格。
然后按快捷键Ctrl+Enter Enter以使用相应的值填充所有空白单元格。
此方法还适用于Excel表操作。
WPS表格如何批量完成不同单元格下方的空白单元格并且是排序填充
可以在以下步骤中达到WPS表中不同单元格下的空单元的baving,分类和填充空单元。首先选择要处理的数据区域。
接下来,您可以使用“搜索和选择”功能来快速定位。
然后在目标单元格下添加一个空线,可以通过“插入”菜单下的“插入”工作表达到该线路。
然后使用“排序”函数对数据进行排序。
完成排序后,使用“无花果”功能将数据填充到空单元中。
不要忘记检查填充结果是否满足要求。
此过程不仅提高了工作效率,而且还确保了数据的准确性和完整性。
特定的操作步骤如下:打开WPS表并选择要处理的数据区域。
单击“搜索并选择“组”中的“开始”选项卡空单元,选择“插入”,单击“表行”,并根据您的要求将空线添加到目标单元格中。
在不同的单元格下分批完成,并按顺序填写,这不仅提高了工作效率,还可以确保数据的准确性和完整性。
值得注意的是,必须在操作过程中确保精确选择数据区域,并避免流产或数据丢失引起的数据丢失或数据丢失。
完成数据时,还应根据实际情况选择相应的填充方法,以确保数据的准确性。
我希望上述步骤可以帮助您更好地使用WPS表进行数据处理。