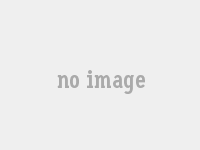Excel多条件筛选技巧全解析
多条件筛选怎么做
Excel -Fualtration Excel多重条件过滤是数据分析的常见用途。其中,您可以在多种条件下使用现场设置的高级过滤,功能公式和VBA来实现多种条件的过滤。
以下编辑器将使用以上三种方法来教您如何在多个条件下使用Excel过滤功能。
Excel多条件过滤器方法Excel多种条件过滤方法1 :使用高级过滤完成多种条件的多种条件过滤。
案例要求:在“女性”或“表1 ”中大于6 ,000的性别的过滤器注册,并将过滤器放置在“表2 ”中。
以下是特定的手术步骤:1 启用第一个“表2 ”,即当前的活动表格。
2 创建一个状态范围:在空位中指定条件,例如e1 :f3 -cell。
提示:因为过滤状态是“或”,只要性别是“女性”或薪水大于6 ,000,因此将条件放置在E2 中,并将其他条件放置在F3 中。
如果F3 的条件位于F2 中,则两个条件是平行条件,并且只有同时满足两个条件时,才能满足它们。
3 单击“数据” - “排序和过滤” - “高级”,打开“高级过滤器”对话框,请按照下面的设置,单击“确定”,您将准备就绪。
Excel多条件过滤的方法2 :使用功能公式实现A2 单元输入公式,用于Excel的多个条件过滤“表2 ”:= index(表1 !b:b:b:b,small(if((表1 !$)) C $ $ 2 :$ C $ 1 6 =“女性”)+(表1 !$ G $ 2 :$ G $ 1 6 > 6 ,000),行($ 2 :$ 1 6 ),4 ^8 ),行(A1 ) )&“”,将三个键按CTRL+SHFIT+输入到退出,然后出现到空白:// www .itribalwo.com/show.asp?下面的代码,按F5 运行,唯一:_ FalseDsub想法:您可以使用方法1 中引入的高级过滤和注册,然后正确更改代码以获取它。
其中:床单(“表1 ”)。
=区域(“表2 !a1 :c1 ”):指示结果的存储区域,包括字段名称。
Excel使用IF函数在Excel图1 中的多个条件图1 的excelif函数中的几个条件的步骤1 :如图所示,输入“ = if(或(b1 0> = 8 0,c1 0> = 8 0),“最佳”,“,”,“ ,“坏”)。
向下拖动细胞以确定其他细胞。
8 0),“杰出”单元格,“不良”)。
这意味着,如果其中一个满足,它将返回真实值“最佳”。
excel教程,用于过滤多种条件,其功能图4 步骤4 Excel功能几个条件:如图所示,您可以判断其他单元格返回值是正确的;
excel多个条件筛选的三种方法
在Excel中,执行几种条件过滤的三种方法包括:1 使用总体过滤功能: *选择数据范围,然后在“数据”选项卡上单击“过滤器”。*单击每一列上的滤镜箭头,选择相应的过滤器标准和逻辑运算符(例如相等,超过等),然后输入条件的值。
*重复必须过滤的每个字段的上述步骤,Excel将根据所有条件过滤数据。
2 使用用户过滤: *也首先打开过滤功能。
*选择一个“用户过滤器”以在“曲面窗口”对话框中设置几个条件。
*选择逻辑连接“,”或“或”来确定是否满足条件或两者。
*按确定后,表将显示符合所有条件的数据。
3 应用扩展的过滤: *选择数据范围,然后在数据选项卡上选择扩展过滤。
*在“附加过滤器”对话框中,设置过滤条件和输出区域。
*条件区域应包含与数据表和相应过滤标准相同的字段名称。
*选择“仅独特的笔记”或“复制到另一个地方”。
以上所有三种方法都可以有效地在Excel中实现多种条件过滤,只需根据特定需求选择相应的方法即可。
excel筛选怎么设置多个条件
在Excel中安装多个过滤器的方法如下:首先,您需要打开要过滤的表。然后,您可以按照以下步骤来配置多个过滤器标准:例如:例如,您可以输入过滤器标准,例如,您可以在“列”中输入所需的条件,并且Excel会自动过滤满足这些线路的行标准。
例如,如果要滤除区域为“北京”的等级,并且销售额超过“ 5 00”,则只需在该地区的列中输入“北京”,然后输入“ 5 00列”。
数据菜单(通常打开箭头)。
使用数据验证:如果要在单元格中动态使用多个过滤器,则可以在Excel中使用数据验证功能。
这可以使用数据菜单中的数据验证选项来实现。
首先,选择包含过滤器标准的单元格,然后在出现的对话框中设置多个标准。
为了确保更准确地满足几个条件,您可能需要与上述阶段和特定的实际情况进行适当的调整。
请记住,如果您使用过滤器遇到问题,最好以公平性联系Excel文档,或联系Excel支持小组以获得更具体的领导。
上面是在Excel中安装过滤器的多个条件的详细步骤,我希望它对您有用!