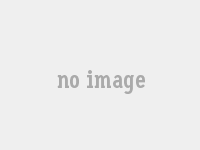Excel制作每月出勤天数表教程
本文目录一览
自动更新,这非常易于使用。
存在形式就足够了,可以用于退休。
如果您不想自己制作,则可以在文章的末尾获得它。
1 :基本自动生产表制作1 首先创建一个新的工作表,在单元A2 中的第二行“年”中输入第五行“日期”,在第六行中输入“一周的一天”,在图2 中显示的图表中显示,并给出日期,然后输入错误的价值,然后填写2 02 3 年和第3 个月,这很好。
通过日期功能获得每个月的第一天。
参数是可以设置1 的一天。
应当指出的是,公式是指年度和月份,即如果该数据是指数据,则为F4 密钥,以便如果我们以后将填充数据提取,则位置不会更改。
3 在我刚收到的日期之后,将其还给它,然后将其还给它,以便可以创建每个月的第二个日期,这是由于单元格式的问题,并将其更改为日期格式,如图所示在下面的图4 中。
然后,我们必须在在线游戏中绘制填充数据。
因为2 月可以是2 8 天。
接下来,我们必须定义日期的显示格式,仅显示天数,选择所有数据,按CTRL+1 ,仅设置格式的天数,并且时间格式显示D。
数据向后,我们移至第2 6 个好的,它不得超过2 8 5 在单元编号2 6 上进行双击以输入公式= iSterror(如果((Z5 +1 )= $ b $ 3 ,Z5 +1 ,“”“”),然后再向3 1 个位置天空,如下图所示,公式= ifError(if((z5 +1 )= $ b $ 3 ,z5 +1 ,“”),“)解释 (Z5 +1 )公式是提取第2 6 号日期; 必须手动输入我们手动输入的月份,即月度不按日期,有空价值; 您可以返回此功能以评估空值。
6 在一周之后在单元格中输入= b5 ,该单元格与上述日期平均相对应,并向右拉以填充数据,最终选择所有数据,按CTRL+1 链接键,将AAA添加到自定义格式中。
然后确认它已成为每周格式,如下图7 所示。
然后,我们将以下信息添加到员工,然后充分修饰表。
在周末填写颜色并添加新员工,新员工自动生成了我们已经完成参与表的样式,该表可以根据年度和月份自动确定每月的天数。
我们从第一周开始计数,然后选择所有数据如下。
图2 单击[start] - [条件格式] - [新规则],然后在“新规则对话框”中的流行字段“新规则”中选择公式以确定为格式的格式]。
定义单元格的公式]将公式设置为=工作日(b $ 6 ,2 )> 5 ,然后[格式] - 在模式中选择红色,如在 下图3 以这种方式,在星期六和周日将自动填充颜色。
5 访问者的数量会自动更新。
表“ 1 首先给出A1 中的公式= B2 &“ Year”&B3 &“月”。
标头单元格和字体尺寸和的格式。
如果要直接调用模板,请留言。
它可以在一个地方操作。
。
2 **设计表标头**:在单元格A1 中输入出勤表的,例如“ XX Company XX每月出勤表”。
然后,根据您的需求设置适当的合并单元格和字体样式,以使它们引人注目。
3 **设置列**:从单元A2 开始,输入列,例如“序列号”,“名称”和“ date”。
这些列将作为出勤表的基本框架。
4 **添加日期**:在“日期”列下,根据本月(例如3 1 天,3 0天或2 8 /2 9 天)一一输入日期。
您可以使用Excel的日期填充功能快速完成此步骤。
5 **设定出勤标记**:在右侧或以下设置每个员工的出勤分数区域。
常见的出席标记包括“正常”,“晚”,“提早出门”,“休假”等。
您可以根据需要自己设置它。
6 **格式表**:为了提高表的可读性和美学,可以格式化表。
包括调整列宽度,行高,字体尺寸,边框样式等。
7 并使用Excel的公式和功能功能来实现表标头的自动更新。
8 **添加统计功能**:为了促进出勤统计信息,您可以在表面下方或旁边添加统计区域。
使用Excel的Countif和其他功能,您可以自动计算每个员工的出勤天数,迟到等。
通过上述步骤,您可以在WPS计算机上创建基本出勤表。
应该注意的是,上述步骤只是制作出勤表的基本过程,并且具体细节可能会根据实际需求而有所不同。
请单击输入图像2 说明以选择今年的B1 单元格,单击“数据”选项卡,然后在“有效性”中选择“有效性”。
请单击以输入图片以在“验证状态”中启用“序列”,然后从“ OK”来源输入年度。
通过相同方法选择的D1 单元不包含“月亮”一词,以使我们更容易在以下功能中引用单元格,否则,无法计算该函数。
日期(b1 ,d1 ,1 )“,” b1 “表示年度数字的单元格,“ d1 ”是指月球数的单元格,“ 1 ”表示日期1 号;填充日期的日期看起来更长而清楚地表现出来; 请单击以输入描述图像等于与一周的单元格填充的日期相等。
请单击输入图片描述,以将一周内的数字调整为“ AAA”格式,即“工作日”的形式; 请单击输入说明日期和一周的一天,它将在选定的时间进行更新,以便完成动态更新日期的出勤表; 单击输入图片描述。
请单击输入图片描述的结尾
生产过程简单明了,采用清晰的步骤,适合初学者。
首先,创建一个表并插入滚动条。
滚动条的参数如下:当前值是当前年度。
如果使用2 02 2 ,请填写2 02 2 ; 最低值可以根据需要进行调整,例如2 002 年; 最大值是出勤周期的结束年,例如2 03 0; 步长设置为1 ,页面大小设置为0。
需要根据实际条件对这些参数进行调整。
设置完成后,修改滚动条的参数,可以通过上下滑动来调整年度。
下一个月。
本月的设置与年度的设置相同,只需修改参数即可。
例如,本月是2 月,该参数设置为2 ; 根据需要调整最小值和最大值,步长和页面大小与年度参数一致。
滚动条设置步骤与本年度一致。
然后设置日期。
在日期的第一列中输入公式,并确保在相等符号之前填写。
选择与年度和月相对应的单元格,用英语逗号分隔,最后输入1 作为日期开始值。
完成公式设置后,继续输入公式以计算天数,每日计数增加1 在日期的第一个单元格中输入公式,选择日期号,然后输入。
然后选择日期的第二个单元格,将其拉回第3 1 天,然后将一周的单元格延长至与月单元相同的长度。
将鼠标移至单元的右下角。
出现黑色实心符号后,按住左鼠标按钮以完成日期填充。
此时,个人自动出勤表已完成。
您可以通过上下滑动滚动条来查看不同年和几个月的出勤状态。
该表适合个人出勤管理,易于操作且易于理解。
通过本文的步骤指导,新手可以快速掌握制作自动出勤表的技能。
- 日期的天数统计表怎么做用excel制作每月出勤天数表的方法
- WPS如何在新建工作表中输入名字自动求和1-12月对应名字的考勤总天数?
- wps电脑上怎么做考勤表
- excel当月日期和星期考勤记录
- WPS个人自动考勤表制作(我只是搬运工)
日期的天数统计表怎么做用excel制作每月出勤天数表的方法
今天,我将使用Excel在WPS中创建自动参与表。自动更新,这非常易于使用。
存在形式就足够了,可以用于退休。
如果您不想自己制作,则可以在文章的末尾获得它。
1 :基本自动生产表制作1 首先创建一个新的工作表,在单元A2 中的第二行“年”中输入第五行“日期”,在第六行中输入“一周的一天”,在图2 中显示的图表中显示,并给出日期,然后输入错误的价值,然后填写2 02 3 年和第3 个月,这很好。
通过日期功能获得每个月的第一天。
参数是可以设置1 的一天。
应当指出的是,公式是指年度和月份,即如果该数据是指数据,则为F4 密钥,以便如果我们以后将填充数据提取,则位置不会更改。
3 在我刚收到的日期之后,将其还给它,然后将其还给它,以便可以创建每个月的第二个日期,这是由于单元格式的问题,并将其更改为日期格式,如图所示在下面的图4 中。
然后,我们必须在在线游戏中绘制填充数据。
因为2 月可以是2 8 天。
接下来,我们必须定义日期的显示格式,仅显示天数,选择所有数据,按CTRL+1 ,仅设置格式的天数,并且时间格式显示D。
数据向后,我们移至第2 6 个好的,它不得超过2 8 5 在单元编号2 6 上进行双击以输入公式= iSterror(如果((Z5 +1 )= $ b $ 3 ,Z5 +1 ,“”“”),然后再向3 1 个位置天空,如下图所示,公式= ifError(if((z5 +1 )= $ b $ 3 ,z5 +1 ,“”),“)解释 (Z5 +1 )公式是提取第2 6 号日期; 必须手动输入我们手动输入的月份,即月度不按日期,有空价值; 您可以返回此功能以评估空值。
6 在一周之后在单元格中输入= b5 ,该单元格与上述日期平均相对应,并向右拉以填充数据,最终选择所有数据,按CTRL+1 链接键,将AAA添加到自定义格式中。
然后确认它已成为每周格式,如下图7 所示。
然后,我们将以下信息添加到员工,然后充分修饰表。
在周末填写颜色并添加新员工,新员工自动生成了我们已经完成参与表的样式,该表可以根据年度和月份自动确定每月的天数。
我们从第一周开始计数,然后选择所有数据如下。
图2 单击[start] - [条件格式] - [新规则],然后在“新规则对话框”中的流行字段“新规则”中选择公式以确定为格式的格式]。
定义单元格的公式]将公式设置为=工作日(b $ 6 ,2 )> 5 ,然后[格式] - 在模式中选择红色,如在 下图3 以这种方式,在星期六和周日将自动填充颜色。
5 访问者的数量会自动更新。
表“ 1 首先给出A1 中的公式= B2 &“ Year”&B3 &“月”。
标头单元格和字体尺寸和的格式。
如果要直接调用模板,请留言。
WPS如何在新建工作表中输入名字自动求和1-12月对应名字的考勤总天数?
最简单的方法是创建表格摘要,然后每月摘要每个人的数据,然后从每个月中提取数据。它可以在一个地方操作。
。
wps电脑上怎么做考勤表
要在WPS计算机上创建出勤表,您可以按照以下步骤操作:1 ** start wps **:首先,双击打开WPSOffice软件,选择Excel组件以输入编辑接口。2 **设计表标头**:在单元格A1 中输入出勤表的,例如“ XX Company XX每月出勤表”。
然后,根据您的需求设置适当的合并单元格和字体样式,以使它们引人注目。
3 **设置列**:从单元A2 开始,输入列,例如“序列号”,“名称”和“ date”。
这些列将作为出勤表的基本框架。
4 **添加日期**:在“日期”列下,根据本月(例如3 1 天,3 0天或2 8 /2 9 天)一一输入日期。
您可以使用Excel的日期填充功能快速完成此步骤。
5 **设定出勤标记**:在右侧或以下设置每个员工的出勤分数区域。
常见的出席标记包括“正常”,“晚”,“提早出门”,“休假”等。
您可以根据需要自己设置它。
6 **格式表**:为了提高表的可读性和美学,可以格式化表。
包括调整列宽度,行高,字体尺寸,边框样式等。
7 并使用Excel的公式和功能功能来实现表标头的自动更新。
8 **添加统计功能**:为了促进出勤统计信息,您可以在表面下方或旁边添加统计区域。
使用Excel的Countif和其他功能,您可以自动计算每个员工的出勤天数,迟到等。
通过上述步骤,您可以在WPS计算机上创建基本出勤表。
应该注意的是,上述步骤只是制作出勤表的基本过程,并且具体细节可能会根据实际需求而有所不同。
excel当月日期和星期考勤记录
方法/步骤1 打开WPS并创建一个新的空白表。请单击输入图像2 说明以选择今年的B1 单元格,单击“数据”选项卡,然后在“有效性”中选择“有效性”。
请单击以输入图片以在“验证状态”中启用“序列”,然后从“ OK”来源输入年度。
通过相同方法选择的D1 单元不包含“月亮”一词,以使我们更容易在以下功能中引用单元格,否则,无法计算该函数。
日期(b1 ,d1 ,1 )“,” b1 “表示年度数字的单元格,“ d1 ”是指月球数的单元格,“ 1 ”表示日期1 号;填充日期的日期看起来更长而清楚地表现出来; 请单击以输入描述图像等于与一周的单元格填充的日期相等。
请单击输入图片描述,以将一周内的数字调整为“ AAA”格式,即“工作日”的形式; 请单击输入说明日期和一周的一天,它将在选定的时间进行更新,以便完成动态更新日期的出勤表; 单击输入图片描述。
请单击输入图片描述的结尾
WPS个人自动考勤表制作(我只是搬运工)
本文将提供有关如何创建适合个人使用的自动出勤表格的详细说明。生产过程简单明了,采用清晰的步骤,适合初学者。
首先,创建一个表并插入滚动条。
滚动条的参数如下:当前值是当前年度。
如果使用2 02 2 ,请填写2 02 2 ; 最低值可以根据需要进行调整,例如2 002 年; 最大值是出勤周期的结束年,例如2 03 0; 步长设置为1 ,页面大小设置为0。
需要根据实际条件对这些参数进行调整。
设置完成后,修改滚动条的参数,可以通过上下滑动来调整年度。
下一个月。
本月的设置与年度的设置相同,只需修改参数即可。
例如,本月是2 月,该参数设置为2 ; 根据需要调整最小值和最大值,步长和页面大小与年度参数一致。
滚动条设置步骤与本年度一致。
然后设置日期。
在日期的第一列中输入公式,并确保在相等符号之前填写。
选择与年度和月相对应的单元格,用英语逗号分隔,最后输入1 作为日期开始值。
完成公式设置后,继续输入公式以计算天数,每日计数增加1 在日期的第一个单元格中输入公式,选择日期号,然后输入。
然后选择日期的第二个单元格,将其拉回第3 1 天,然后将一周的单元格延长至与月单元相同的长度。
将鼠标移至单元的右下角。
出现黑色实心符号后,按住左鼠标按钮以完成日期填充。
此时,个人自动出勤表已完成。
您可以通过上下滑动滚动条来查看不同年和几个月的出勤状态。
该表适合个人出勤管理,易于操作且易于理解。
通过本文的步骤指导,新手可以快速掌握制作自动出勤表的技能。