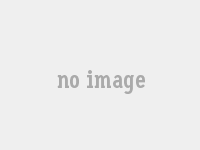Excel筛选技巧:两种方法高效筛选符合条件人员
筛选符合条件人员的两种方法IFCOUNTIF高级筛选
下表列出了所有学生。下表列出了运动失败的学生。
如何过滤有关所有列表中运动失败的学生的信息? 这是两种方式。
+countif,如果在所有列表表中的if+countif+countif,则将辅助列添加到e列中,然后在E2 中输入公式。
如果显示为t,也就是说,几个学生。
接下来,使用过滤器功能过滤并完成“ F”的学生信息。
该过程如下: 公式说明:countif(运动失败!$ a $ 2 :$ a 1 5 美元,所有清单!填写公式时,所有在体育教育中失败的学生都不会更改,因此绝对被引用。
(运动失败!$ a $ 2 :$ a $ 1 5 ,所有列表!b2 )0,“ f”,“ t”):如果单元格B2 中的学生人数不等于0,则e2 单元格返回f,否则t。
高级过滤器鼠标放置在所有列表表的高级功能区中,并打开“高级过滤器”对话框区域。
下一个动画图像:
怎样在Excel中用公式快速筛选?
在Excel中,您可以通过自动过滤和公式过滤数字的长度。方法1 :自动过滤1 首先选择要过滤数据所在的区域。
2 然后单击“数据”选项卡中的“过滤器”,然后单击“高级过滤器”。
3 在“高级过滤器”对话框中,选择“复制到其他位置”选项,并指定空区域作为复制结果的存储区域。
4 在“条件区域”中,输入以下公式:= len(a2 )> 1 ,其中A2 是您需要过滤的列中第一个单元格的位置。
数字长度大于1 5 单击“确定”按钮,Excel自动复制满足您指定的存储区域条件的数据。
方法2 :公式过滤器1 在空单元格中输入公式:= len(a2 )> 1 ,其中A2 是您需要过滤的列中第一个单元格的位置。
数值大于1 2 在所有需要过滤的单元格中复制公式。
3 输入需要您显示过滤结果的单元格中的公式:=(len(a2 )> 1 ,a2 ,“”),其中a2 是列中第一个单元格的位置,需要您过滤过滤。
4 .将此公式复制到必须显示过滤器结果的所有单元格中。
这样,您可以使用公式来滤除长度的数量。
应该注意的是,使用公式过滤方法可以实现动态更新结果,而自动过滤需要手动更新过滤器结果。
可以使用以下步骤来滤除数字的长度:1 选择包含Excel电子表格中数字的列或行。
2 单击“数据”选项卡,然后在“排序和过滤器”组中选择“过滤器”。
3 单击列上的过滤器箭头,然后在“ Drop -Down”菜单中选择“号码过滤器”。
4 在POP -UP“数字过滤器”对话框中,选择“大于”或“低于”选项,然后输入一个数字作为过滤器标准。
5 单击“确定”按钮,Excel只会显示满足过滤条件的数字。
6 如果您需要同时滤除数字的长度,则可以重复上述步骤并设置另一个状态。
例如,选择“小于1 0”和“大于1 00”的选择将滤除长度在1 0到1 00之间的数字。
建议使用排序方法。
打开Excel电子表格表格。
2 选择第一个类别,然后单击“过滤器”图标。
3 在弹出窗口中选择“喜欢”。
4 在弹出窗口的接口上,我们可以看到命令,“?” 代表一个字符,“*”代表几个任意字符。
我们进入三个“?” 5 三词“设备”被过滤。
Excel 的高级筛选怎么用?Excel中的高级筛选功能使用介绍
Excel是功能强大的电子表格编辑和生产软件。它的过滤功能可以帮助我们从现有复杂数据表中获取所需的数据。
那么如何使用Excel的高级过滤? 本文总结了Excel中的高级过滤功能,不同的操作区分了不同的列,不同的条件和或其他情况。
名称约定:数据区域是指要过滤的源数据。
过滤区域是指设置条件的区域。
如图所示,这两个区域的背景颜色分别为蓝色和红色。
操作意味着必须同时满足过滤条件; 或操作意味着必须满足其中一个条件。
方法/步骤1 准备过滤区域。
打开数据工作簿。
本工作簿中的工作表包括四个数据列:交易日期,公司名称,摘要和金额。
这也是我们下一步操作的数据区域。
2 在工作表数据区域上方插入几行,然后将工作表的复制到插入的顶部的行。
该标头和下面的空白行将用作用于高级过滤的过滤区域。
3 单列单条件过滤。
例如,您需要过滤公司A的数据A。
。
4 将弹出一个高级过滤器对话框,列表区域自动识别工作表中具有蓝色背景的数据区域。
条件区域需要在下面设置。
我们在条件区域的右侧单击带有红色箭头的按钮。
5 将“高级过滤器”对话框简化为条件区域对话框。
目前,我们使用鼠标来定义工作表中过滤区域的和下面的数据,如图所示。
注意:还可以选择过滤区域和条件的所有; 但是,无法选择过滤区域中的空白行。
6 然后单击对话框右侧的按钮以返回到高级过滤对话框。
单击确定以过滤公司A的交易数据。
7 单列和多个条件或过滤器。
例如,要过滤其他年份不包括2 01 4 年和2 01 5 年的数据,在工作表滤波器区域的交易日期下,以两行输入:2 01 4 -1 2 01 5 -1 2 -1 2 -3 1 ,并按照先前的步骤执行 过滤,结果如图所示。
注意:在确定高级过滤条件区域对话框中的条件区域时,请选择滤波器区域的和所有行都带有数据。
请勿在下面选择空白行。
8 单列以及多个条件和操作。
例如,要在2 01 4 年和2 01 5 年的两年中过滤数据,您不能以两行输入= 2 01 4 -1 -1 和= 2 01 5 -1 2 -3 1 ,并且只能使用公式。
在工作表滤波器区域最右边的空列中(下方),输入以下公式:= and(b9 date(2 01 4 ,1 ,1 ),b9 date(2 01 5 ,1 2 ,3 1 )),然后按照以前的步骤操作 要执行过滤器,结果如图所示。
9 多列和多个条件或过滤器。
例如,要在2 01 4 年之前过滤交易,或在整个时间范围内超过9 0,000 ran,请在工作表过滤条件区域中的交易日期低于2 01 5 -1 -1 ,然后在第二行以下的第二行中输入9 0,000个, 最后根据上述步骤执行过滤。
1 0多列和多个条件和过滤。
例如,要过滤大于5 0,000元的B公司的交易,请在工作表过滤条件区域中分别输入B公司和低于公司名称和金额的5 0,000 它在同一行),然后执行过滤。
1 1 将过滤器结果复制到另一个位置。
执行过滤器操作后,您需要将过滤器结果复制到另一个位置以再次使用。
操作如下:单击数据区域中过滤器中的任何单元格结果,然后按CTRL+键盘组合,自动为我们出色。
选择所有过滤器结果。
然后,将并粘贴到另一个位置(可以在同一工作表,或其他工作表或工作簿中)。
您也可以执行此操作:执行过滤时,选择“过滤器结果”将过滤器结果复制到过滤器标准中的另一个位置,然后在设置副本时单击同一工作表中的免费位置,并且过滤器结果将自动复制到指定的 地点。
通常说,在同一条线上输入的条件是执行同一行的过滤操作; 在不同线上输入的条件是执行同一行的过滤操作。
Excel高级筛选之公式使用图解教程
当您使用Excel中的高级过滤条件等公式时,就不需要。原始是合适的:有n组数字,必须删除包含数百个数字,数十个数字的几个数字的线。
例如:在数字中以7 、8 和9 的数字中的一百五和4 、5 和6 中的1 、2 和3 过滤线。
如何修改条件? 请给我Excel专家建议! 该方法在下图中说明:使用图形教程1 Excel高级滤波公式1 Excel高级过滤公式使用图形教程2