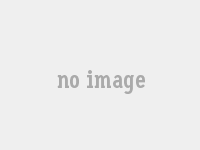WPS文档快速生成目录页码教程
wps怎么生成目录页码
使用WPS软件,很容易创建和编辑文档目录。首先,使用计算机上的WPS打开将进行编辑的文档,并将光标放置在第一页的前面。
在打开的WPS中,单击菜单行中的菜单元素。
然后在插入工具栏上找到并按“空页”按钮,该工具栏将自动在文档前面插入一个空页面。
接下来,您可以在此空页面上输入目录文档的。
完成后,按上面的“参考”菜单的元素。
在打开的参考工具栏上,单击“”按钮。
当前,将出现“启示目录”菜单,其中包含各种目录样式可供选择。
我们只需要单击适当的目录样式,然后在末尾按“预查看目录”即可将自动生成的目录插入当前页面。
因此,整个工作过程都完成了。
使用此方法,我们可以为文档快速生成一个清晰而有条理的目录,该文档可方便地查看和查看。
如何给word加目录
步骤:1 打开编辑的Word2 01 0文档。2 输入页码,如下图所示,“输入” - “页码”选择,页码方法。
输入页码是准备目录。
3 输入章节之间的断点部分,“页面布局” - “分隔符”,如下图所示。
4 更改显示,选择“查看页面”和“概述视图”,如下图所示。
5 选择目录级别,选择同一级别目录文本,单击下面的框以选择目录级别。
6 生成目录。
“参考” - “生成目录”。
下图所示的操作过程可以产生文件目录。
7 ,如下图所示,是通过上述操作产生的目录。
wps目录页码怎么自动生成
WPS文档中自动生成目录页码的方法如下:1 添加页码1 打开WPS文档并输入文档编辑页面。2 在文档页面中查找并单击“ PUT”选项,然后选择“页码”。
3 在弹出选项中选择页码的位置和样式,以完成页码的插入。
2 创建一个目录并自动设置第1 页。
在文档中,根据本章的设置样式。
2 将光标保留在应将文档放入目录中的位置。
3 单击“参考”选项卡,然后选择“目录”选项。
4 在弹出目录样式中选择合适的样式,然后单击以生成目录。
目前,目录将根据设定样式自动生成相关的页码。
3 更新目录页码。
如果调整文档或后者材料中的页码已更改,则需要更新目录和相关页码。
目前,您可以单击目录区域并右键单击以选择“更新域”或“ Update Directory”。
注意: *设置页码时,请确保每页的页码都集成在一起,以避免形式混淆。
*生成目录后,避免更改遗嘱中的样式或位置,以使目录的自动生成和页码之间的正确对应不受影响。
*如果您遇到页码或目录生成的问题,则您的页面可以尝试恢复数字或更新目录以检查样式是否正确设置。
通过上述步骤,您可以轻松地在WPS文档中获取自动目录世代和自动页面设置。
这不仅提高了文档编辑效率,而且还确保了文档的专业精神和准确性。
wps怎么插入目录wps文档怎么插入目录最简单方法
“为什么要使其他人制造的目录如此美丽,这还不错?要制作此目录需要很多时间,并且页码产品必须一一修改。无法保证会出现故障。
” 如何在目录中插入WPS? 操作步骤是什么? 让我们一起看看。
步骤1 :使用上面的工具栏在每个之前对进行分类,如下图所示。
步骤2 :定义后,在顶部的工具栏中搜索“参考”。
步骤3 :必须手动调整警察和目录的大小。
学会自动插入目录,而您不再需要羡慕他人的目录才能做好事和混乱。
wps怎么生成目录页码
1 我们首先在计算机上使用WPS打开要处理的文档,然后将光标放置在第一页的正面。2 单击菜单栏中以打开WPS到菜单项。
3 搜索并单击工具栏插入。
4 此时,在文档之前自动插入一个空页面。
5 单击“打开参考符号”中的表。
6 在打开的下拉菜单目录中,我们单击以找到适合我们的目录样式。
7 找到相应的目录样式后,单击下面的预览目录,您可以将自动生成的目录插入当前页面。