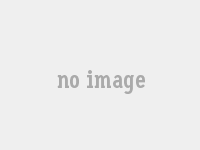Excel筛选内容选项添加指南
excel怎么增加筛选选项
步骤1 :首先,打开您需要选择的Excel文章。步骤3 :然后查看数据栏上的“滤波器”一词。
步骤4 :单击“过滤器”后,您将看到一些可以在列上绘制的小图标。
步骤5 :例如,我想找到李作为Symin遗嘱执行人所做的事情。
然后单击“执行”列中的下拉菜单。
步骤6 :拉下后,您会看到有许多名称选择。
只需查看“ Lee Simin”项目,然后单击“确定”。
如何在Excel表格中增加筛选选项?
如果您在Excel中添加了过滤器选项,则可以实现以下步骤: 1 **打开Excel表**:打开需要先工作的Excel表。2 **过滤功能的激活**:您可以选择标头(通常是第一行),然后以两种方式激活过滤功能。
一种是按Ctrl+Shift+L键,另一个是单击。
“数据”选项卡上的Excel顶部菜单栏可在此选项卡中找到,然后单击“过滤器”按钮。
通过这种方式,Drop -Down箭头出现在表标头的旁边。
**添加过滤器**:您可以通过单击“ pop -up filter”菜单中添加过滤器所需的列的drop -down箭头来检查现有选项。
如果您需要添加新的过滤器标准或,并且如果数据已经存在于热量中,而不是作为过滤器选项选择的,则可以使用文本过滤器(文本),数字过滤器(数字)或日期过滤器(对于日期)自定义过滤器“)设置更具体的过滤条件,以间接实现增加过滤器选项的目的。
4 **自定义过滤器设置**:在“自定义过滤器”窗口中,您可以设置多个过滤器条件和特定的过滤条件值,包括“ AD”和“或”或“或“或”或“或”之间的关系。
这些条件的合理集可以达到复杂的过滤要求,包括添加新的过滤选项。
Excel的过滤功能是根据表中已经存在的数据过滤的,并且不可能添加表中不存在的数据作为过滤选项。
如果您需要添加一个新的过滤选项,则需要在过滤之前将此数据添加到表的该列中。
excel表格筛选怎么添加选项
品牌型号:联想储蓄器Y9 000P:Windows 1 1 :Table Excel 2 01 6 候选人,选项应为扩展过滤器中选项的选项,指定文本过滤器并任命专用候选人。以Lenovo Saver Y9 000p为例,将步骤分为将Excel表添加到4 个步骤中。
候选图标。
2 点文本滤波器2 步骤2 单击过滤器中的文本在扩展的选项中,单击文本过滤器。
3 认证的候选人3 步骤3 单击扩展的文本过滤器中的专用过滤器,单击专用过滤器。
4 set metloters滤波设备的4 set metloters在扩展的窗口中并设置过滤器方法。
excel筛选功能怎么添加
1 选择文本的列,然后按右上角的排序和过滤器选择过滤器工具。2 在滤波器标准打开后,按“共同列后面的三角形”以打开选项。
3 打开参数后,选择过滤器的过滤器条件。
4 根据上述阶段,您可以使用过滤器工具过滤Excel中的。
注意:1 单击列打开过滤器工具。
2 单击三角形的选项以选择过滤器的标准。
扩展信息:计算机电池的服务1 如果没有外部电源,如果PCMCIA插槽中的卡在工作条件下暂时使用,建议首先删除卡以延长电池寿命。
2 工作温度(2 2 度)是电池最合适的工作温度。
3 当在提供稳定的电源的环境中使用笔记本电脑时,拆卸电池将延长电池寿命。
至于华硕笔记本电脑,当电池完全充电时,电池中的充电链会自动关闭,因此不会有超载。
4 建议平均每三个月校正每三个月的电池。
5 最小化电池数量尽可能多。
建议每个人都尝试使用外部电源,6 使用外部电源时,必须卸下电池(未指示锂电池)。
一些用户通常每天连接并关闭电源几次,并且笔记本电脑配备了电池。
由于每个外部电源源相当于一次充电电池,因此电池自然会损失其使用寿命(特别是指镍 - 氢气和镍粉的电池,在锂电池中不存在)。
7 电池用尽后充电,避免充电避免记忆效果。
8 关于日常使用的注释:在正常使用过程中暴露,水分,化学液和金属接触的预防措施。
excel中自动筛选怎么怎么添加筛选条件excel数据自动筛选如何添加
方法:首先,查看下图,并以此图标为示例来解释它。然后,您将选择“过滤器”菜单。
打开“开始” ---------------------------------------------------------------------------------------------------------------------------------------------------------------- ------------------------------------------------------------------------------- ----------------------------------------------------------------------------------------------------------------------------------------------------------------------------------------------------------------》现在看“上升顺序然后下沉订单”,选择整个区域,然后选择“上升顺序”,您将看到这将是下面的事件。
它将按照名称中的拼音字母上的顺序排列,并且下降的顺序是相同的,因此我不会举例说明任何例子。
上面谈论了一种简单的过滤方法,该方法只能根据所选区域中的第一列过滤和排序。
通常很少使用它。
通常,它用于从表中间的列排出。
让我们看下面的“自动排序”。
以这个例子为例,现在将销售(从小到大)对“过滤”进行分类。
请注意,过滤时必须选择。
它将在中出现“三角形”。
您可以根据需要选择所需的存在列表,也可以根据条件选择。
以下将使您详细介绍“根据自己的需求选择必要存在的列表”,例如,如果您只想看到“区域经理”的情况。
您可以为位置选择Drop -Down三角形,然后卸下“大厅”前面的钩子。
现在正在发生的事情是,它只是“区域领导者”。
然后选择出售的“下降”菜单,然后在数据过滤中选择“之间”,然后显示“自定义自动过滤”框。
另外,“数据”角度还有一个“高级过滤器”。
例如,具有销售量的数据大于6 ,000。
然后在其他地方写下“销售6 000”的条件。
然后选择“高级过滤器”和“高级过滤器菜单”,您可以选择相应的列表区域和条件区域。
在Excel中,可以通过自动过滤过滤数据。
要添加过滤条件,您可以按照以下步骤进行操作:1 首先选择要过滤数据的桌布。
2 单击“数据”选项卡中的“过滤器”按钮,然后在“ Drop -Down”菜单中选择“自动过滤器”。
3 区域出现一个浮雕标签。
4 在“滤波器条件”对话框中,您可以选择要过滤的数据列,然后选择过滤器条件。
例如,如果要过滤大于或等于列中某个值的数据,则可以选择“数字过滤”或“文本过滤”,然后输入过滤条件。
5 添加更多过滤器条件时,只需选择“添加当前过滤器”即可。
6 滤波完成后,您可以使用“清除过滤器”按钮取消过滤条件。
请注意,自动过滤功能仅适用于选定区域中的表。
此外,应根据需求和数据类型确定特定的过滤条件,并且可以是数值,文本,日期等。
主要步骤如下:第一步是打开Excel表以过滤数据我们的电脑。
自动过滤器。
通过图形过滤。
您只能选择一个。
如果两个条件都是必要的,请根据需要选择您是否想为6 或6 比或等于8 0点