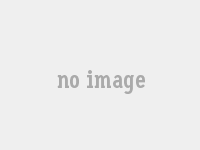WPS表格自动加减乘除操作指南
wps表格怎么自动加减乘除?
要在 WPS 表中执行自动加减乘除运算,必须首先打开包含数据的表。在相应的单元格中输入相应的公式,您可以通过拖动填充柄将相同的公式快速插入到其他单元格中。
如果数据量较大,可以使用数据透视表来简化计算过程。
1. 打开 WPS 或 Excel 表单并输入传出和传入数据。
2. 在空白单元格中输入公式以计算剩余库存。
例如,要计算B列原始库存减去A列出库数量的结果,可以在C2单元格中输入“=B2-A2”,然后按Enter键。
3、将鼠标光标放在C2单元格的右下角,当光标变成十字时,拖动鼠标即可自动将相同的公式插入到其他单元格中。
4、如果数据量较大,可以通过插入数据透视表的方式进行计算。
在“插入”菜单中选择“数据透视表”,并将输出和输入数据分别放置在数据透视表的行和值区域中。
5. 在数据透视表字段中,选择“计算字段”并输入“剩余库存”等名称,并使用公式“入库 1-出库”进行计算。
6. 在数据透视表中,使用“分析”菜单中的“字段、项目和集”选项进一步自定义计算和演示。
通过以上步骤,可以在WPS表格中轻松实现数据的自动加减乘除计算。
wps表格怎么减法wps怎么让所有表格自动加减公式
WPS表的值可以在公式中计算,这将很复杂。例如,如果要在以下中添加1列号值,则可以乘以0.1。
那么如何工作呢? 用任何白色写一个数字1。
如果要添加所有值2,也可以在此处编写2。
然后复制此1。
选择需要添加1的数据。
右键单击鼠标,单击选择性面团。
将对话框粘在选择性的流行面团中。
在操作中选择。
然后单击确定。
通过这种方式,我们可以看到结果,所有值都有一个要添加1的列。
然后,您可以删除第一个写作1。
对于另一个示例,我想为一个值列乘0.1。
现在将0.1写入任何位置,然后复制此0.1,然后选择您必须乘以0.1的值。
右键单击鼠标以选择性地粘贴,选择在对话框中乘以乘以,然后单击“确定”。
最终再次查看结果。
列A的数量乘以0.1。
注意:首先,在表单中的空位置中,写下执行操作所需的值,然后复制它。
选择您需要计算的值。
右键单击鼠标,选择性地胶水。
仅在上述步骤之后,在选择性面团对话框的开放之后,将出现乘法的加法,减法和操作选项。
根据您的需求选择。
wps自动加减乘除公式
WPSOffice中的自动加减乘功能非常方便,可以帮助您快速进行数学运算。在WPS表格中,您可以直接使用公式进行加、减、乘。
例如,如果要计算A1单元格中B1和C1的和,只需在A1中输入“=B1 + C1”,然后按Enter键,A1就会显示结果。
同样,您可以使用“-”表示减法,“*”表示乘法,“/”表示删除方法。
此外,WPS表格还支持更复杂的公式和函数,例如求和、平均等,可以进行更高级别的数据处理和分析。
总体而言,WPSOffice的自动公式、减法、乘法功能强大且易于使用。
只需输入相应的公式,WPS就会自动为您计算结果,大大提高工作效率。
wps表格怎么设置公式自动计算
在WPS表中设置自动计算的公式。
例如,如果要计算两个A1和A2单元格的量,则可以在另一个单元格中输入“ = A1+A2”,然后按Enter for Lock,A3单元将指示A1和A2的量。
WPS表支持各种公式计算,包括基本添加,排斥,乘法和更复杂的功能计算,例如平均,和谐,等等。
您要做的就是在公式中输入正确的名称和函数参数,WPS表可以自动为您计算结果。
此外,WPS表单还提供了公式编辑器,以促进编辑和更改公式。
如果您输入的公式是错误的,则WPS表单会鼓励您犯错并帮助您纠正它。
公式设置完成后,当相关的单元数据更改时,WPS表单将自动更新计算决策,而无需手动操作。