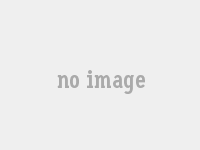Excel高级筛选技巧:多条件筛选方法详解
excel筛选多个
Excel中各种的审查通常可以使用“高级过滤器”功能,该功能使您可以在不显示表格或图像的情况下使用复杂条件过滤灵活的数据。首先,设置您的过滤区域,该区域通常包括行(对应于数据列)和一行或更多行滤波器,每列的一个条件(对于或逻辑,将情况放在不同的行中; “逻辑,进入同一行)。
作为一系列条件 您,然后选择一个空单元区域作为“副本”位置。
excel筛选选择多个
1 设置条件在表的空白区域中相遇,并包含列名。2 单击数据过滤器中的高级。
3 当前的高端过滤器对话框包括豪华过滤器对话框是在过滤后的数据存储位置之后的数据存储位置。
满足条件。
4 在“高级过滤器”对话框中,选择过滤的数据存储位置到另一个位置。
5 单击列表区域右侧的选择框,然后选择参与过滤的数据区域。
6 以相同的方式选择条件区域和存储位置。
7 单击确定以实现过滤。
excel多个条件筛选的三种方法
在Excel中,三个多条为条件滤波器有效性方法包括:1 使用常规过滤器功能: *选择数据范围,然后在“数据”选项卡中单击“滤波器”。*单击每一列上的滤镜箭头,选择过滤器标准和相应的逻辑运算符(例如等于,高于等等),然后输入条件的值。
*重复必须过滤的每个字段的上述步骤,并且Excel将根据所有条件过滤数据。
2 使用个性化过滤: *首先激活过滤器功能。
*选择“个性化过滤器”以在上下文对话框中定义多个条件。
*选择“和”或“”的逻辑关系以确定是否满足条件。
*单击确定后,表将显示符合所有条件的数据。
3 应用高级过滤: *选择数据范围,然后在“数据”选项卡中选择高级过滤。
*在“高级过滤器”对话框中,定义滤波器标准区域和输出区域。
*条件区域必须包含与数据表标头和相应的滤波器标准相同的字段名称。
*选择“仅唯一记录”或“在其他位置中复制”。
上面的所有三种方法都可以有效地在Excel中进行多条条件过滤,只需根据特定的需求选择适当的方法。
excel自定义筛选如何包含多个条件excel自定义筛选如何包含多个条件
自定义Excel中多种条件的过滤,可以通过以下步骤来实现:1 打开Excel表并选择必须过滤的数据列。2 在菜单栏中选择“数据”,然后选择“高级过滤器”。
3 在“高级过滤器”对话框中,选择“条件区域”按钮,然后使用鼠标选择要过滤的数据列。
4 在“高级过滤器”对话框中,选择“方法”下的“复制过滤器结果”,然后单击“确定”。
5 在“高级过滤器”对话框中,在“条件1 ”下选择“无重复单元”,然后单击“确定”。
6 在“高级过滤器”对话框中,在“条件2 ”下选择“自定义”,然后在“自定义自动滤过方法”对话框中选择所需的过滤器条件,该条件弹出,最后单击“ OKE”。
7 在“高级过滤器”对话框中,在“条件3 ”下选择“自定义”,然后在弹出的“自定义自动滤过方法”对话框中选择所需的过滤条件,并最终单击“确定”。
8 在“高级过滤器”对话框中,单击“确定”以完成多种条件的过滤。
应该注意的是,Excel中的改编过滤可能包含多种条件,但是每个条件必须是独立的,并且不能与逻辑操作员合并。
因此,必须在不同条件下单独输入不同的过滤条件。