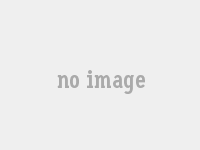Excel自定义筛选多条件设置教程
excel自定义筛选如何包含多个条件excel自定义筛选如何包含多个条件
自定义Excel中的多个条件,可以通过以下步骤来实现:1 打开Excel计划并选择要提名的数据列。2 在菜单栏中选择“数据”,然后选择“高级过滤器”。
3 在“高级候选”对话框中,选择“警察区域”框后面的按钮,然后使用鼠标确定要提名的数据列。
4 在“高级候选”对话框中,指定“方法”中的“复制过滤到另一个站点”的结果,然后单击“确定”。
5 在“高级候选”对话框中,在“条件1 ”中指定“无重复单元”,然后单击“确定”。
6 在“条件2 ”中的“高级候选”对话框中,指定“自定义”,然后指定出现的“自动自动清算”对话框中所需的清算条件,然后单击“确定”。
7 在“高级候选”对话框中,在“条件3 ”中指定“自定义”,然后指定出现的“自动自动清算方法”对话框中所需的清算条件,然后单击“确定”。
8 在“高级候选”对话框中,单击“确定”以完成多种条件的清算。
应该注意的是,Excel中的专用过滤器可以包含多种条件,但是每种情况都应是独立的,并且不能与逻辑运算符结合。
因此,必须在不同情况下分别引入不同候选人的条件。
如何对excel2003自定义筛选增加条件?
在Excel 2 003 中,如果要过滤特定的月份,则可以使用辅助列来简化此过程。一种特定的方法涉及输入公式= if(或(或((或(A1 =“ 2 月”,A1 =“ March”,A1 =“ June”),A1 ,“”),然后在辅助列中,然后应用整个公式列。
过滤器选项,选择文本过滤器或数字过滤器,并根据您的实际情况选择适当的过滤器标准。
需要进一步调整公式,以满足特定需求,如果辅助柱在完成后不再需要辅助柱,则可以删除它们以保持工作表清洁。
此外,使用辅助列进行过滤的优点之一是,它可以帮助用户更灵活地定义过滤标准,如果您需要根据多个标准进行过滤,则应使用更复杂的表达式来实现。
功能,例如辅助列功能和其他逻辑功能。
辅助列根据自己的需求需要适应不同的过滤条件,因此使用辅助列和过滤功能可以使您可以准确,轻松地过滤Excel数据,而无需手动检查每行数据此方法是简单有效的,对于使用大量数据处理非常有用。
怎么增加自定义筛选条件项
1 首先找到需要编辑的表文档,在表格顶部添加一个过滤的按钮,然后单击任何按钮。2 下一点击 - 数字过滤。
3 条件过滤对话框出现在末尾。
怎么增加自定义筛选条件项
Excel进入Excel到Excel可以通过Excel获得Excel。打开Excel并选择信息。
首先选择过滤所需的任何信息或单元格。
启用过滤。
在Excel Mene栏中找到“数据”选项卡,然后单击“过滤器”按钮。
此时,下拉箭头似乎显示为数据列旁边的下拉箭头。
选择一个自定义过滤器。
点击您需要指定自定义过滤器的数据列旁边的下拉箭头。
然后选择“弹出菜单表单过滤”。
设置过滤条件 - 弹出“自定义自动滤波器方法方法方法方法方法方法方法可以根据需要设置。
可以在情况之间选择(同时满足所有情况)或“或”情况。
每种情况都可以在特定操作员中设置特定的操作员。
请参阅确定并查看结果。
设置过滤器过滤器后,单击“确定”按钮。
基于指定条件的Excel。
数据将被识别,并可能指示与条件相匹配的结果。
您可以在Excel中更准确地找到通过上述步骤过滤的。