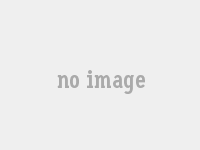Excel高级筛选步骤详解
excel如何使用高级筛选
高级过滤功能中的Excel可以根据同一列中的多个条件来帮助美国过滤数据。为了更好地实用此功能,让我们学会使用它来使用它。
首先,使您的信息进行整理以打开Excel表。
接下来,选择要过滤的数据区域,包括行,该排通常位于地板上。
制作列名称行对应于数据区域中的列。
Excel顶部的工具栏,单击[数据]选项卡。
在“数据”选项卡中,查找并单击属和过滤器选项。
此时,将弹出一个[类型和过滤器]窗口,单击[高级]按钮以输入高级过滤器设置。
[高级过滤器]窗口,单击右[条件区域]中的箭头标志以选择过滤条件区域。
通常,我们在左侧的列中输入过滤器标准,并在右侧的列中滤波。
您可以根据工作添加多个过滤器条件,单击[添加条件]按钮,并在弹出窗口中设置过滤器条件[添加过滤器]窗口,等于大于大于大于大于,等于大于大于大于,等于大于大于等等的大于大于等等。
设置完成后,单击[确定]。
然后,再次单击[确定]按钮,然后根据条件和设置在数据中进行excel和extrece。
集成结果将显示在原始数据区域下方。
应该注意的是,高级过滤仅在Excel Online和Enterprise Edition中可用。
如果您使用的是另一个版本,则可以尝试使用条件格式或公式来实现类似的过滤功能。
执行高级过滤时,您还可以更符合需求的过滤结果过滤标准。
例如,您可以设置更多的过滤标准以满足不同的数据过滤需求。
在[过滤条件]区域,您可以添加多个过滤条件,以读取“大于”和“较低”。
完成设置后,单击[OK],根据您的过滤器标准进行Excel和过滤信息,并且过滤器结果将在原始数据区域下方显示。
使用高级过滤功能时,您需要注意,高级过滤功能仅在Excel Online和Enterprise Edition中可用。
如果您使用的另一个版本的Excel可以体验有条件的格式或公式来实现类似的功能。
有条件的格式可以帮助您快速过滤信息,并使用公式满足标准可以帮助您根据特定标准过滤数据。
简而言之,Excel高级过滤功能可以帮助您轻松过滤数据。
通过上述步骤,您可以根据工作设置更多过滤条件,从而获得更准确的数据过滤结果。
如果您需要了解有关高级过滤功能的更多信息,则可以咨询与最佳文档或在线教程相关的相关性,以更好地了解此功能的方式。
excel高级筛选怎么操作
Supercel过滤器的动作如下:1 ለማጣራትየሚፈልጉትንማረምማስገባትማስገባትወይምወይምወይምማስገባትማስገባትወይምወይምማስገባትማስገባትማስገባትየሚፈልገውንውሂብውሂብ。2 选择包含数据的细胞场的所有单元格。
3 在Excel菜单栏中,单击“数据”选项,然后选择“高级”按钮以打开“高级过滤器”对话框。
4 选择“副本副本的副本”。
作为详细信息,例如多元文化过滤器,并且可以符合复杂的数据检查。
怎么用Excel高级筛选
1 选择需要过滤的数据区域2 单击数据以单击高级3 过滤器方法选择“过滤器结果”到另一个位置单击“方形区域方形”按钮框以选择状态4 单击“平方”按钮复制要选择出现过滤器结果的位置5 单击“确定”以滤除结果。如何在Excel中进行高级筛选?
材料/工具:Excel2 01 01 从数据区域中间。将它们分开的空白行不止一行。
3 将鼠标放置在要过滤的数据区域中,并在下图中的红线框架中,单击“数据”菜单栏中的“高级”按钮。
4 出现“高级过滤器”对话框,此对话框中的“列表区域”将自动指定要执行扩展过滤器5 的区域。
单击“高级过滤器”对话框中的“高级过滤器”状态到窗口按钮对话的右侧。
6 .将鼠标拖动以在扩展过滤器中选择条件区域,然后按“展开窗口”按钮以返回“高级过滤器”对话框。
7 单击“确定”按钮,程序将根据所提供的条款执行表的高级过滤器。
8 表格滤波器数据的“中文”,“数学”和“英语”得分高于9 0分。