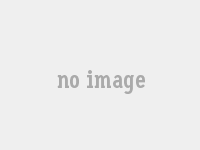Excel固定区域与锁定编辑技巧汇总
excel怎么固定区域不动其他区域动怎么固定所选定区域表格区域不动
在Excel中, 当您可以自由滚动其他区域时,它可以冻结一个盒子以保持平静。以下是特定步骤:1。
找到要打开的Excel文件并找到操作所需的工作表。
2。
选择您想要穿透的列和类。
如果要修改某些类或列, 您可以在该类或列中选择另一个单元格。
3。
在菜单栏中找到“视图”选项,然后单击它。
4。
在“查看”选项卡上 在“窗口”组中, 找到“冻结窗格”按钮,然后单击它。
在下拉菜单上 有三个选项: - 冻结头等舱 - 选择此选项将由上层区域修复。
- 冻结第一列 - 选择此选项将冻结第一列左侧的区域。
- 冷冻窗格 - 选择此选项以同时冻结上层和第一列区域。
5。
选择满足您需求的选项。
Excel将添加到所选单元的上面(或左)中,以指示冷冻框架。
6。
当您向右或右下时, 滚动时,其他地方将继续看到冷冻区域。
怎样锁定excel表格部分区域不被编辑
启动Excel程序,然后输入文件以调整文件。在栏条中选择“评论”选项,然后单击“编辑用户”。
在显示的窗口中,单击“新”以创建新的Edity的新饮食形式。
要选择A2-E2,请单击右侧的按钮选择单元区域(例如A2-E2)。
此阶段还有另一个选项设置密码。
如果设置此密码,则其他人在修复所选位置时必须提交到默认密码。
保存的密码基于您有限的需求。
我们选择在此示例中不解释密码。
如果上面还有其他区域,则可以重复上面用于描述该区域的“新”操作,然后单击“预防性工作计划”按钮。
流行网络窗口中的相应选项选择作为您需求的需求。
最重要的是要设置防御防御的密码。
如果未设置密码,他将无法提出痛苦措施。
单击“确定”按钮以完成设置,然后输入位置的密码,然后单击“确定”。
最后,当现在可以完成设置的设置时,如果添加编辑版来保护两个单元格,则知道相同的对话框。
excel表格怎么锁定选定区域excel表格怎么锁定选定区域快捷键
首先,使用“ Ctrl+A”快捷键选择Excel表中的所有单元格,然后右键单击以定义单元格式。然后在单元格式窗口中选择“保护”选项卡,取消选中锁,然后单击“确定”。
然后,删除所有细胞锁后,选择必须保护必须保护的细胞区域,然后再次定义细胞格式。
然后选中锁定前面的框,然后单击“确定”。
继续选择单元格,然后选择“工具” - “保护” - “保护电子表格”从菜单中定义数据保护密码。
在取消工作时,在您用来保护工作的密码下输入保护密码。
不要忘记不要忘记密码。
单击确定。
再次确认密码。
在此阶段,Excel数据保护密码的配置已完成。
在此阶段,刚刚被保护的细胞无法随意删除或修改。
每当您更改Excel时,都会出现提示:尝试在单独阅读时修改单元格或受保护的图形。
1。
用。
左鼠标按钮并搜索顶部的启动式锁单元以确定所选区域。
如何首先锁定表的一部分,我们打开要处理的Excel文件以促进可视化,我们首先最大化Excel窗口。
选择我们要锁定的单元格,右键单击,然后在上下文窗口中选择[格式化单元格],选择[protect],检查[锁],然后单击[确定],一旦设置完成,我们选择'工具; 上面的[修订]在列中,搜索[保护工作表],然后在出现的对话框中的上下文窗口中单击,输入从电子表格取消保护时使用的[密码],然后[确定]以保证密码以精确输入,Excel将要求我们[重新输入密码],单击[确定]再次确认密码。
这样,我们选择的单元格被锁定。
更改或其他操作时,您需要输入密码才能完成。
excel怎么冻结我选定的区域
该答案在Win10计算机上证明。Excel中所选区域的冻结需要三个步骤。
这是特定操作的引入:1。
打开Excel以选择单元格。
首先打开Excel表,然后选择其中一个单元格。
2单击显示以选择百叶窗,然后单击上图,然后单击菜单栏中的百叶窗。
3。
向下展开以选择百叶窗。
最后,选择“ drop -down选项”中的百叶窗冻结百叶窗。
End123声明:此网页的旨在分发知识。
如果发生犯罪或其他问题,请按时与此网站联系,我们将尽快删除它。