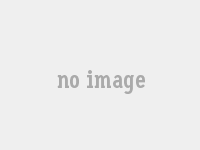Excel公式自动更新故障排查与解决攻略
excel公式自动更新不了的处理方法
Excel如果无法自动更新自动更新公式,则必须使用自动更新。
Excel公式无法自动更新以求解步骤。
如图所示,所选表单具有公式,但是数据未自动更新。
excel公式无法自动更新解决方案2步。
单击官方菜单栏,然后选择“计算选项”。
Excel公式无法自动更新以求解步骤。
描述了该选项。
无法自动更新Excel公式。
Excel公式不会自动更新以求解步骤。
因此,您可以自动更新所有公式。
excel表格公式不能自动计算只显示公式怎么回事
Excel电子表格中的公式无法自动计算,仅显示公式。可改为“手动手动”“手动”。
手动模式下,需要手动计算触发器,并且公式不会自动更新。
此时,应在“Excel 选项”选项卡中选择“Excel 选项”选项卡。
2. **单位格式设置错误**:如果单元格设置为文本格式,即使输入公式,Excel也会计算为文本字符串而不是公式来计算。
此时,单元格格式应更改为“常规”或“值”。
3、**公式**存在错误:如语法错误、使用错误运算符或函数名拼写错误,都会导致Excel无法计算。
仔细检查每个函数、运算符和公式引用,确保它们正确。
4. **工作表受保护**:如果工作表受保护,公式将不会显示计算结果。
此时,工作表应在“审阅”选项卡中取消。
另外,如果在公式中引用或者通过其他公式间接引用自身,形成循环引用,也会导致Excel无法立即计算结果。
针对这种情况,必须重新设计公式逻辑,避免循环引用。
excel公式不自动计算Excel公式为何不能自动更新数据
在复杂的Excel电子表格数据计算过程中,公式无疑是提高效率的法宝。但是,有时我们会发现Excel表格中的公式无法自动更新数据。
是什么原因造成的以及如何解决? 1、公式计算配置为“手动”。
将 Excel 的公式计算配置为“手动”是第一次执行检查程序时无法自动计算公式的最常见原因之一。
启动Excel,单击“公式”,然后单击“计算选项”按钮,并在下拉菜单中将计算选项设置为“自动”(图1)。
提示:一般情况下,Excel 表格的默认计算选项是“自动”,但在某些情况下可以通过“宏”或其他先前打开的 Excel 工作簿来更改此设置。
因此,如果我们不知道这个设置,并且宏或其他工作簿自动更改了这个设置,就会出现包含公式的单元格无法自动更新数据的问题。
2. 由格式化为“文本”的单元格引起 意外将单元格(包括公式)格式化为“文本”可能是导致此问题的另一个原因。
我们知道,如果是文本格式的话,单元格将不会按照公式设置按照预期计算出来。
单击单元格并检查“主页”选项卡上的“号码”组。
如果显示“文本”,请使用下拉菜单将其更改为“常规”(图 2)。
现在,您只需双击单元格并按 Enter 键即可重新计算单元格中的公式。
3、“显示公式”按钮打开,如果启用“公式”选项卡上的“显示公式”按钮,则导致公式不起作用。
这种情况可能是由用户或以前使用过此工作簿的人的无意操作引起的。
该按钮主要用于预览公式,因此它显示公式而不是最终结果。
但是,在排除公式错误时,此选项卡非常有用(图 3)。
要解决此问题,只需单击“显示公式”按钮并将其关闭即可。
4、等号前输入空格的最后一个原因可能是,在编写公式时,如果不小心在“=”前输入了空格,则公式将无法计算。
由于视觉差异很小,这种错误很难被注意到,并且常常无法识别。
双击单元格,选中公式中“=”之前的区域,检查是否有空格并选择,如果有则删除,公式就会更新(图4)。