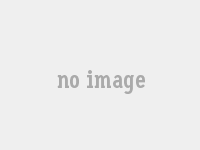Excel筛选后自动求和设置指南
excel里怎样将筛选后的值再进行求和?
步骤将检查有关措施的措施,如下所示,以汇总净值。在更衣室中选择筛选键,然后在下面的屏幕上选择以下,然后在下面的屏幕上选择以下,只有5 个自动菜单。
6 在选定值之下,已找到并完成总和!
EXCEL 筛选后自动求和
答:在Excel中,可以通过将过滤器数据和摘要工具组合过过滤后的自动摘要。特定的操作步骤如下:详细说明:Excel工作表中的数据过滤,必须先对数据进行过滤。
这通常是通过“数据”选项卡中的“过滤器”按钮完成的。
单击此按钮后,将出现标头的下拉箭头,使您可以根据列的不同条件过滤数据。
选择所需的过滤条件后,仅显示满足标准的数据行,并且其他数据将暂时隐藏。
将求和工具应用于过滤的数据区域中,您可以使用Excel的传票进行总结。
Sommer公式通常使用“ = sum”函数,将必须添加的细胞海滩或特定单元格作为参数。
例如,“ = sum”是指在单元格海滩A1 到A1 0中添加数字。
如果仅总结过滤的特定列,则可以将此列中的单元格海滩用作参数。
在高级Excel功能中自动求和,有一个称为“ sub-smomme”或“ Somme自动过滤后”的函数。
当您使用过滤器功能时,一些Excel版本允许您自动插入过滤状态下的计算表下添加的行。
这些线会根据当前的滤波器标准自动计算所选列的总和。
此功能大大简化了筛选后的手动摘要过程并提高了工作效率。
多亏了上述步骤,您可以在Excel中过滤后轻松实现自动求和。
它不仅节省了时间,还可以提高数据处理的有效性。
Excel表格如何设置数据筛选后自动求和?
在处理Excel表以简化过滤数据后自动求和的步骤时,我们可以采用两种有效的方法。首先,使用下函数来实现快速求和。
在范围C2 :C1 3 中输入公式“ = subtotal(9 ,c2 :c1 3 )”,必须将其求和,其中subtotal(9 )表示使用sum函数和9 -函数标识符。
填写公式后,单击右键的鼠标按钮拖动填充方法,可以自动计算并汇总过滤的数据。
另一种方法是使用超级表的功能。
首先,选择整个表格,然后单击CTRL+A以选择所有,然后使用Ctrl+T创建超级表。
在“表创建”对话框中确认后,可自动添加一条线路。
在合并线路中,检查“合并线”选项。
两种方法都可以在检查数据并提高工作效率后简化求和过程。
excel筛选后自动求和公式
Excel过滤后的公式的自动混合,当有必要自动过滤数据时,可以使用SUMIF函数实现。这种作用可能被细胞淹没,并根据条件符合条件。
这些是特定的操作步骤和说明:详细说明:I。
选择通知列:首先,确定需要过滤的数据列。
我认为这些数据在第2 列中。
应用过滤角色:使用Excel是过滤函数以滤除需要的信息。
3 要使用最高空白单元格的SUMIF函数,请输入“ = sumif”函数。
此功能具有两个主要参数。
第一个参数是一系列过滤,第二个参数是条件过滤,第三个参数调节了结束所需的单元格范围。
例如,“ = sumif。
” 其中,“过滤条件”可以放置实际需求是数值大小,文本等。
4 公式输入:完成公式中的输入后,按Enter获取我是过滤的数据。
V.自动更新总事件:当过滤器条件或信息更改时,只需重新应用过滤器角色,而SUMIF角色将根据当前过滤器自动更新最高值。
使用SUMIF任务可以有效地非常过滤,以提高工作效率。
此外,根据可用于信息摘要和分析的数据,该排泄还提供了其他高级功能,您可以根据自己的需求选择适当的方法。
注意:使用RESERV制作Excel版本作为过滤和SUMIF函数。
通常说,新版本具有这些功能。
如果您遇到任何使用中的问题,则可以咨询公共Excel帮助文档,或向医生寻求指导。